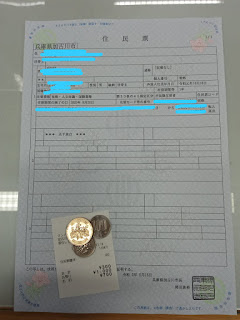Halo sahabat !
Dalam postingan kali ini saya
akan menceritakan cara untuk mencetak Juminhyo 住民票 ( Japanese residence Record ) di
shiyakusho 市役所の申請窓口住民票写し
Dalam Bahasa jepang disebut 住民票の写し
Juminhyo 住民票 merupakan salah satu dokumen penting di jepang untuk mengurus
berbagai macam keperluan yang berkaitan dengan layanan sosial di pemerintahan
maupun swasta. Kali saya memerlukan juminhyou 住民票 untuk keperluan perpanjangan visa
yang akan berakhir pada bulan agustus 2020. Salah satu kelengkapan persyaratan
perpanjangan visa ini adalah melampirkan juminhyou 住民票 yang dicetak dalam kurun waktu 3
bulan terakhir. Maka harus saya harus mencetak juminhyo 住民票 , karena saya tinggal di Kakogawa-Shi 加古川市 tepatnya di Prefektur Hyogo 兵庫県maka dalam postingan kali ini saya akan
memaparkan cara untuk mencetak juminhyo ini di shiyakusho Kakogawa-shi yang ada di hyogo
ken.
Juminhyou 住民票 atau dalam bahasa inggrisnya adalah
japanese resindence record adalah register alamat tempat tinggal di jepang yang
dikelola oleh pemerintahan local di jepang. Hukum dijepang mengharuskan setiap
warga jepang maupun warga asing yang tinggal di jepang untuk melaporkan alamatnya
terbaru ke pemerintah lokal yang berwenang agar dapat dicatat datanya pada
pemerintahan setempat untuk keperluan informasi pajak, asuransi kesehatan, dan
tujuan lain seperti sensus dsb. Apabila seorang warga sudah terdaftar sebagai
warga dipemerintahan lokal maka warga tersebut berhak mendaftar untuk berbagai
layanan dan fasilitas sosial di pemerintahan setempat. Data ini juga
dipakai pemerintah lokal database apabila terjadi bencana di jepang. Jadi
memang sangat penting artinya bagi warga negara jepang maupun warga negara
asing yang tinggal di jepang.
Juminhyo ini bisa disalin
ataupun dicetak untuk beberapa keperluan seperti
1. Perpanjangan Visa
2. Proses pembuatan SIM jepang
3. Pindah alamat ke daerah lain
4. Pindah alamat dari daerah lain
5. Mendaftar sekolah (
Optional )
6. Membuat Rekening Bank ( optional )
7. Dsb
Sedangkan cara untuk duplikasi juminhyo ini ada 3
· Mencetak di shiyakusho
· Online via website shiyakusho
· Mencetak di konbini ( memerlukan my number
card )
Pada tulisan kali ini, akan
dijelaskan cara duplikasi juminhyo di shiyakusho.
Di Kakogawa-shi sendiri untuk
mencetak juminhyo ini bisa melalui 3 tempat
▶ Shiyakusho 申請窓口市役所
▶ Shimin
senta市民センター
▶Shimin Servise
Plaza 市民総合サービスプラザ
Berhubung tempat terdekat
dengan tempat tinggal adalah di shiyakusho. Maka proses pencetakan juminhyo
kali ini dilakukan di shiyakusho Kakogawa.
Berikut adalah stepnya
1. Membawa tanda Pengenal ( zairyu card / SIM
) dan uang 300 yen
( Note :
nilainya mungkin akan berbeda di setiap daerah )
2. Datang ke shiyakusho
 |
| Kakogawa Shiyakusho 加古川市役所 |
3. Masuk ke counter shinsei madoguchi
( counter yang biasa
digunakan untuk mengurus berbagai keperluan
mengenai
kependudukan di jepang )
 |
| Shinsei Madoguchi 申請窓口 |
4. Mengisi form pencetakan juminhyo ( warna kertas asli berwarna merah )
Data yang dibutuhkan adalah
1. Alamat terkini
2. Nama Pemohon
3. Alamat penerima ( centang 同上 )
apabila pemohon dan penerima memiliki alamat sesuai no.1
4. Nama Penerima ( centang 同上 )
apabila pemohon dan penerima memiliki nama yang sama
6. Tipe Juminhyou
世帯全員
世帯一部
7. Input atau tidak Nama Kepala KK dan mynumber pada juminhyo
8. Input atau tidak nama kewarganegaraan di juminho
 |
| 住民票の写し等交付申請書 |
6. Ambil
antrian
 |
| Nomer Antrian |
7. Menyerahkan aplikasi pencetakan juminhyo ke
petugas beserta menunjukan tanda pengenal yang kita punya
8. Pembayaran
Bayar 300 yen / lembar, biaya mungkin
akan berbeda untuk setiap daerah
9. Pengambilan juminhyo ( end
)
Juminhyo ini juga bisa di cetak di konbini ( seven eleven, family
mart, atau lawson
namun apabila mencetak dilawson butuh ID pengenal my number
card. Untukduplikasi juminhyo di konbini akan kita bahas dalam postingan
berikutnya.
Semoga bermanfaat !!
Salam Engineer Indonesia